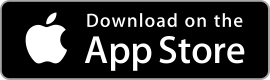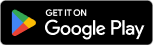| Google Calendar ★ 4.6 |
|
| ⚙️Developer | Google LLC |
| ⬇️Downloads | 1,000,000,000+ |
| 📊Category | Productivity |
| 🤖Tags | calendar | scheduling | productivity |
Welcome to the world of Google Calendar, a versatile and powerful app that helps you stay organized and manage your schedule with ease. Google Calendar offers a range of features and benefits that make it an indispensable tool for individuals, professionals, and teams alike. Whether you need to keep track of appointments, set reminders, or collaborate with others, Google Calendar has got you covered. In this article, we will explore the app’s features, highlight its pros and cons, and provide user reviews to give you a comprehensive understanding of the capabilities and user experiences associated with Google Calendar.
Features & Benefits
- Intuitive Interface and Easy Navigation: Google Calendar boasts an intuitive interface that allows for effortless navigation and quick access to your schedule. With its clean and user-friendly design, you can easily view, create, and edit events, ensuring that you never miss an important appointment.
- Smart Event Suggestions and Autocomplete: The app’s intelligent algorithms analyze your schedule and suggest relevant event details, such as location and attendees, saving you time and effort. Moreover, the autocomplete feature predicts event titles and locations as you type, making event creation a breeze.
- Seamless Integration with Google Services: As part of the Google ecosystem, Google Calendar seamlessly integrates with other Google services, such as Gmail and Google Meet. This integration allows you to easily schedule events based on emails and join video meetings directly from your calendar, streamlining your workflow.
- Collaboration and Sharing: Google Calendar enables you to share your calendar with others, making it ideal for team coordination and scheduling. You can grant different levels of access to collaborators, allowing them to view, edit, or manage your calendar, depending on their role and relationship to you.
- Cross-Platform Accessibility: Whether you’re using a smartphone, tablet, or computer, Google Calendar is accessible across multiple platforms. It syncs seamlessly across devices, ensuring that your schedule is always up-to-date, no matter where you are or which device you’re using.
Pros & Cons
Google Calendar Faqs
To share your Google Calendar, open the Google Calendar app on your device or access it through a web browser. Select the calendar you want to share from the left side panel. Click on the three-dot menu icon next to the calendar name and choose “Settings and sharing.” In the “Share with specific people” section, enter the email address of the person you want to share your calendar with. You can adjust their level of permissions, such as “See only free/busy,” “See all event details,” or “Make changes to events.” After setting the desired permissions, click “Send” to share the calendar. Yes, you can set reminders for events within Google Calendar. When creating or editing an event, look for the “Add notification” option. You can choose to receive notifications via email or as a pop-up alert at specified times before the event starts. For example, you might select to be reminded 10 minutes, 1 hour, or even days in advance. You can add multiple reminders for a single event by clicking “Add notification” again and selecting different times for each reminder. Absolutely! Google Calendar allows users to color-code their events for better organization. To change the color of an event, open the event details by clicking on it. Look for the color palette icon, usually found near the event title or in the edit options. From there, you can choose a color that helps categorize the event, making it easier to visually differentiate between work, personal, or other types of activities. Yes, you can sync Google Calendar with several other calendar applications. Most notably, if you¡¯re using devices like iOS or Android, you can enable synchronization through the respective calendar settings. For third-party apps, check if they support Google Calendar integration. Usually, this involves signing in with your Google account within the app¡¯s settings and granting permission to access your calendars. Once enabled, events should automatically sync across both platforms. If your events are missing from Google Calendar, start by checking if you’re logged into the correct Google account associated with your events. Make sure the calendar containing those events is visible; you can toggle the visibility of individual calendars from the left sidebar. Additionally, verify your internet connection and try refreshing the app or webpage. If the issue persists, consider clearing the app¡¯s cache (for mobile users) or signing out and back into your account. To delete a recurring event, open the event in your Google Calendar. You’ll find options to edit the event. Click on the ¡°Delete¡± option, and when prompted, choose whether to delete just that instance of the event or all occurrences in the series. If you want to keep future instances but remove only the past ones, select “Only this event.” If you clear all occurrences, this action cannot be undone, so ensure you really want to remove the entire series. Yes, Google Calendar offers offline functionality, but it requires some initial setup. First, ensure you’re using Google Chrome as your browser. Then, in the Google Calendar settings, look for the “Offline” option and enable it. This will allow you to view your events without an internet connection and make changes that will sync once you reconnect. Note that offline access may have limitations, such as not being able to create new events during offline mode unless previously prepared for offline viewing. Recovering a deleted event is possible if you act quickly. Google Calendar retains deleted events for a limited time. Open Google Calendar, go to the settings menu by clicking the gear icon, and select ¡°Trash¡± or ¡°Bin.¡± You’ll see a list of recently deleted events. Find the event you want to recover, select it, and choose the option to restore. Keep in mind that items in the Trash are permanently deleted after 30 days, so prompt action is essential for recovery.How can I share my Google Calendar with someone else?
Can I set reminders for events in Google Calendar?
Is it possible to color-code my events in Google Calendar?
Can I sync Google Calendar with other calendar apps?
What should I do if my Google Calendar events are not showing up?
How do I delete a recurring event in Google Calendar?
Can I use Google Calendar offline?
How do I recover a deleted event in Google Calendar?
Alternative Apps
Trello: Trello is a project management app that includes a calendar feature, enabling users to visualize their tasks and deadlines in a calendar view.
Calendly: Calendly is a scheduling tool that simplifies the process of setting up meetings and appointments by allowing others to book time slots directly from your calendar.
Any.do: Any.do is a task management and calendar app that combines to-do lists, reminders, and event schedulingwith a clean and minimalist interface.
Fantastical: Fantastical is a popular calendar app known for its natural language input, allowing users to create events and reminders using plain language.
Todoist: While primarily a task management app, Todoist also offers a powerful calendar feature that allows users to schedule and track deadlines and events.
Screenshots
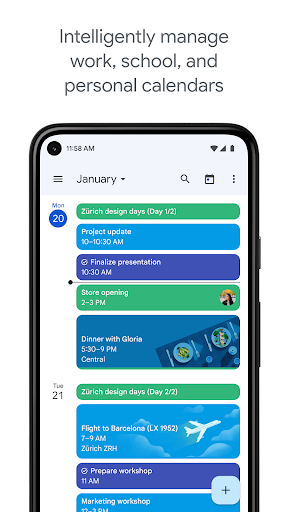 |
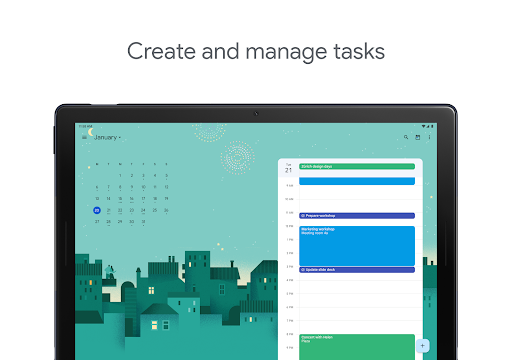 |
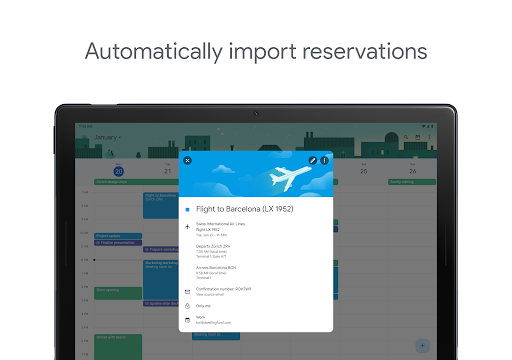 |
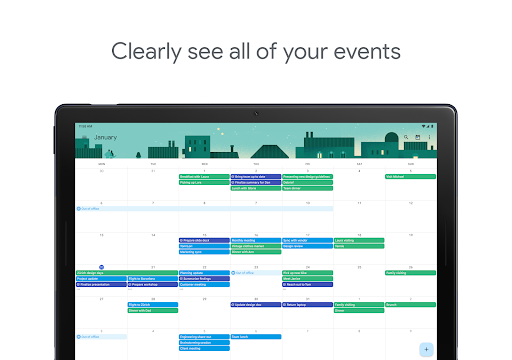 |