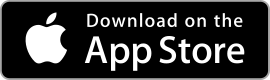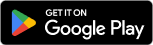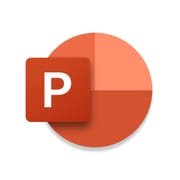 |
Microsoft PowerPoint ★ 4.7 |
|---|---|
| ⚙️Developer | Microsoft Corporation |
| ⬇️Downloads | 1,000,000,000+ |
| 📊Category | Productivity |
| 🤖Tags | powerpoint | presentations | slides |
The Microsoft PowerPoint app is a powerful tool that enables users to create visually captivating presentations. With its comprehensive features and user-friendly interface, PowerPoint offers a wide range of benefits for individuals and businesses alike. In this article, we will delve into the various aspects of the Microsoft PowerPoint app, including its features, pros and cons, user reviews, and alternatives.
Features & Benefits
- Rich Set of Design Tools:Microsoft PowerPoint provides a rich set of design tools that allow users to create visually stunning presentations. Users can choose from a wide range of templates, themes, and fonts to customize the look and feel of their slides. PowerPoint also offers advanced features such as animation effects, transitions, and multimedia integration, enabling users to create engaging and interactive presentations.
- Easy-to-Use Interface:PowerPoint features an intuitive and user-friendly interface that makes it easy for both beginners and experienced users to create presentations. The app provides a familiar ribbon-based toolbar with a wide range of tools and options. Users can easily navigate through the app, add and edit content, and customize their slides with just a few clicks.
- Collaboration and Sharing:PowerPoint allows for seamless collaboration and sharing of presentations. Users can work on presentations simultaneously with others, making real-time edits and comments. The app also supports cloud storage integration, such as OneDrive, allowing users to save and access their presentations from anywhere. Additionally, PowerPoint offers various sharing options, including email, links, and embedded presentations, making it easy to collaborate with others and present to audiences.
- Presenter Tools and Slide Show Mode:PowerPoint offers a range of presenter tools and features that enhance the presentation experience. Users can easily navigate through slides, add speaker notes, and use a presenter view that displays slide notes, upcoming slides, and a timer. The slide show mode provides a full-screen view of the presentation, ensuring a professional and immersive presentation experience.
- Integration with Microsoft 365:As part of the Microsoft 365 suite, PowerPoint seamlessly integrates with other Microsoft applications such as Word, Excel, and Outlook. This integration allows users to embed charts, tables, and other content from these applications directly into their presentations. It also facilitates a cohesive workflow and enables users to leverage the power of multiple Microsoft tools in their presentations.
Pros & Cons
Microsoft PowerPoint Faqs
Microsoft PowerPoint offers a variety of features designed to improve the quality and effectiveness of presentations. Key features include SmartArt for creating visually appealing diagrams, advanced animation capabilities to make slides more engaging, and extensive chart tools for data visualization. The slide master feature allows users to maintain a consistent look across all slides, while collaboration tools enable multiple users to work on a presentation simultaneously. Additionally, integration with other Microsoft 365 applications enhances productivity by allowing seamless access to Word documents, Excel spreadsheets, and OneDrive cloud storage. To add audio or video content, go to the “Insert” tab in the ribbon menu. For audio, click on “Audio,” then select either “Audio on My PC” to upload a file from your computer or “Record Audio” to create a new recording. For video, click on “Video,” and choose “Video on My PC” or use “Online Video” to insert content from platforms like YouTube. Once added, you can customize playback settings such as whether the media plays automatically or when clicked, as well as set it to loop during the presentation. PowerPoint can be used both online and offline. The offline version, part of Microsoft Office, provides full functionality including advanced editing, formatting options, and access to templates. In contrast, the online version, accessible via a web browser, is lighter in features but enables easy sharing and collaboration in real-time. While the online version allows users to save directly to OneDrive, the offline version saves files locally but can later sync with cloud storage when connected to the internet. You can export your presentation in several formats based on your needs. To do this, navigate to the “File” tab, select “Export,” and choose from options like PDF, which allows readers to view slides without editing; video format, enabling you to share your presentation as a standalone file; or XPS for document sharing. You also have the option to save it as a PowerPoint Show (*.ppsx), which opens directly in presentation mode when opened by viewers. Collaboration in PowerPoint is facilitated through the Microsoft 365 cloud services. To collaborate, first ensure your presentation is saved on OneDrive or SharePoint. Click on the “Share” button in the upper right corner and invite others by entering their email addresses. You can set permissions to allow them to edit or only view the presentation. Changes made by collaborators appear in real-time, and you can leave comments for discussion. This collaborative environment allows for a seamless workflow, especially for teams working on shared projects. Effective presentation design involves several best practices: start with a clear objective to guide your content, keep slides uncluttered by limiting text and using bullet points, and utilize high-quality visuals to support your message. Consistent use of fonts, colors, and layouts enhances readability and professionalism. Incorporate storytelling elements to engage your audience emotionally, and make use of animations judiciously to emphasize key points without distracting from the overall message. Lastly, practice your delivery to ensure smooth transitions between slides. To customize slide layouts, go to the “View” tab and select “Slide Master.” This opens the Slide Master view where you can make changes to the overall design and layout of your slides. Here, you can modify backgrounds, font styles, colors, and placeholders for text and content. By customizing the Slide Master, any changes you make will apply across all slides using that layout, ensuring a uniform appearance throughout your presentation. After making your adjustments, simply exit the Slide Master view to return to regular editing. Yes, if PowerPoint crashes or if you accidentally close a file without saving, you can attempt to recover your work. Open PowerPoint and check the “Recent” section on the start screen. Look for an option that says ¡°Recover Unsaved Presentations¡± at the bottom. Clicking this will open a folder showing unsaved files that you can restore. Additionally, enabling AutoRecover in the Options menu ensures that your work is periodically saved while you¡¯re editing, making recovery easier in future instances.What are the key features of Microsoft PowerPoint that enhance presentations?
How can I add audio or video to my PowerPoint presentation?
Can I use PowerPoint offline, and how does it differ from the online version?
What options do I have for exporting my PowerPoint presentation?
How do I collaborate with others using Microsoft PowerPoint?
What are the best practices for designing an effective PowerPoint presentation?
How can I customize the slide layout in PowerPoint?
Is there a way to recover an unsaved PowerPoint file?
Alternative Apps
- Google Slides: Google Slides is a cloud-based presentation software that offers similar features to PowerPoint. It allows users to create, edit, and collaborate on presentations online. Google Slides offers a wide range of templates, design tools, and sharing options, making it a popular alternative to PowerPoint.
- Keynote: Keynote is Apple’s presentation software, available for macOS and iOS devices. It offers powerful design tools, stunning templates, and seamless integration with other Apple apps. Keynote is known for its sleek and visually appealing presentations, making it a preferred choice for Mac and iPhone users.
- Prezi: Prezi is a unique presentation software that offers a dynamic and non-linear approach to presentations. It allows users to create zoomable and interactive presentations, adding a touch of creativity and engagement. Prezi offers a different presentation experience compared to traditional slide-based software like PowerPoint.
These alternatives provide users with different options based on their preferences, platform compatibility, and desired presentation style. Whether it’s the collaboration features of Google Slides, the sleek design of Keynote, or the dynamic approach of Prezi, users have a variety of choices beyond Microsoft PowerPoint to meet their presentation needs.
Screenshots
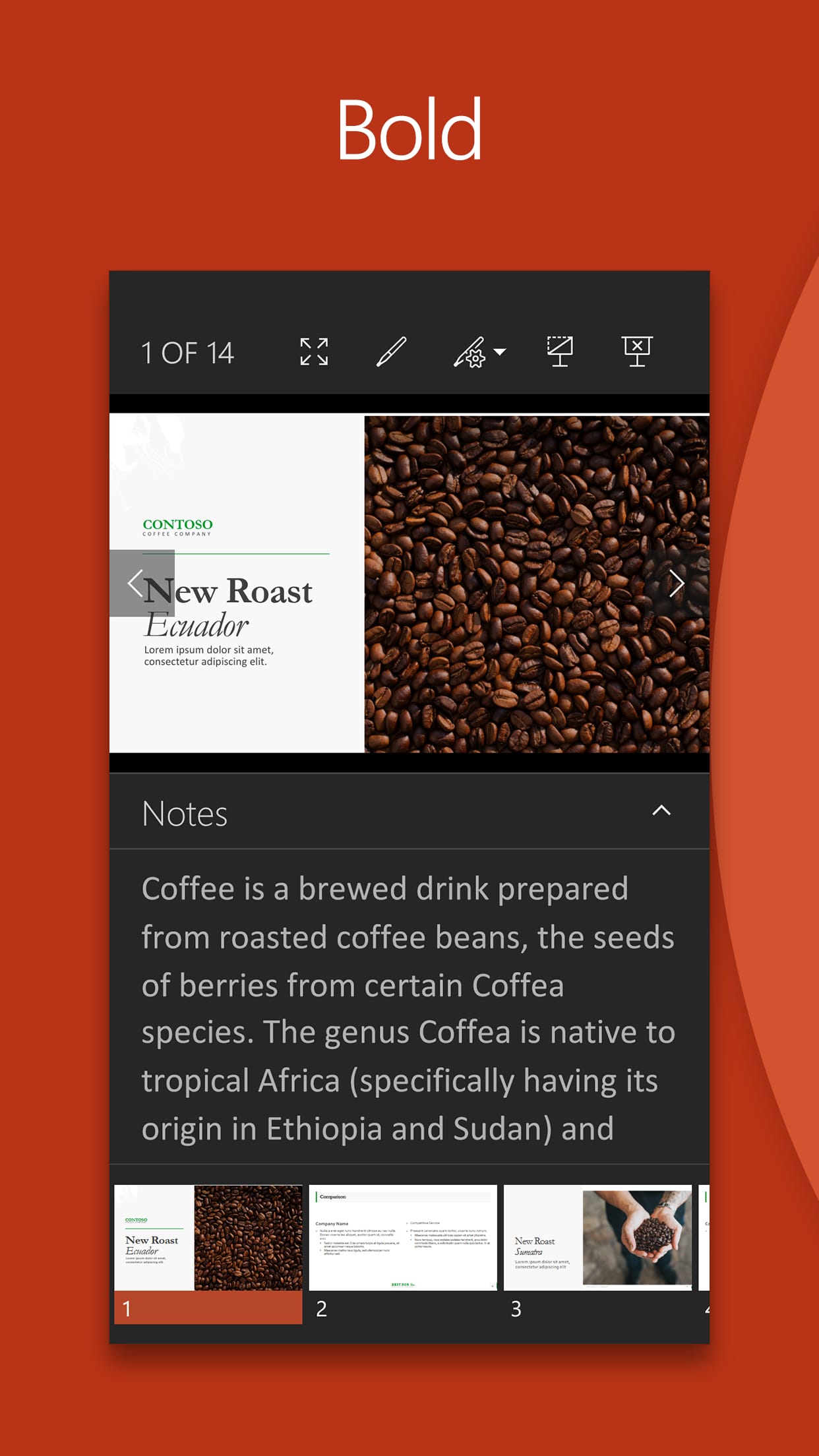 |
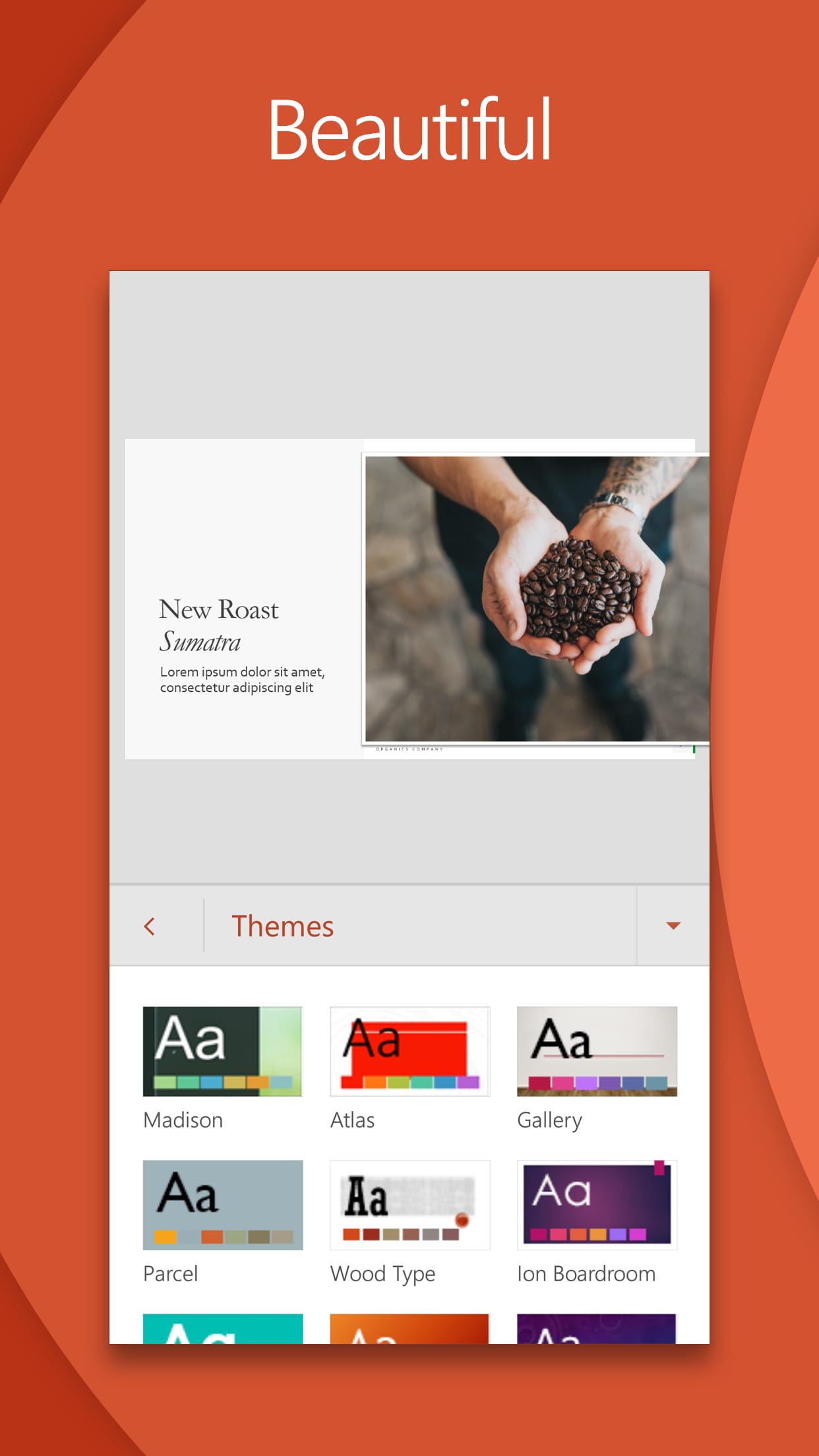 |
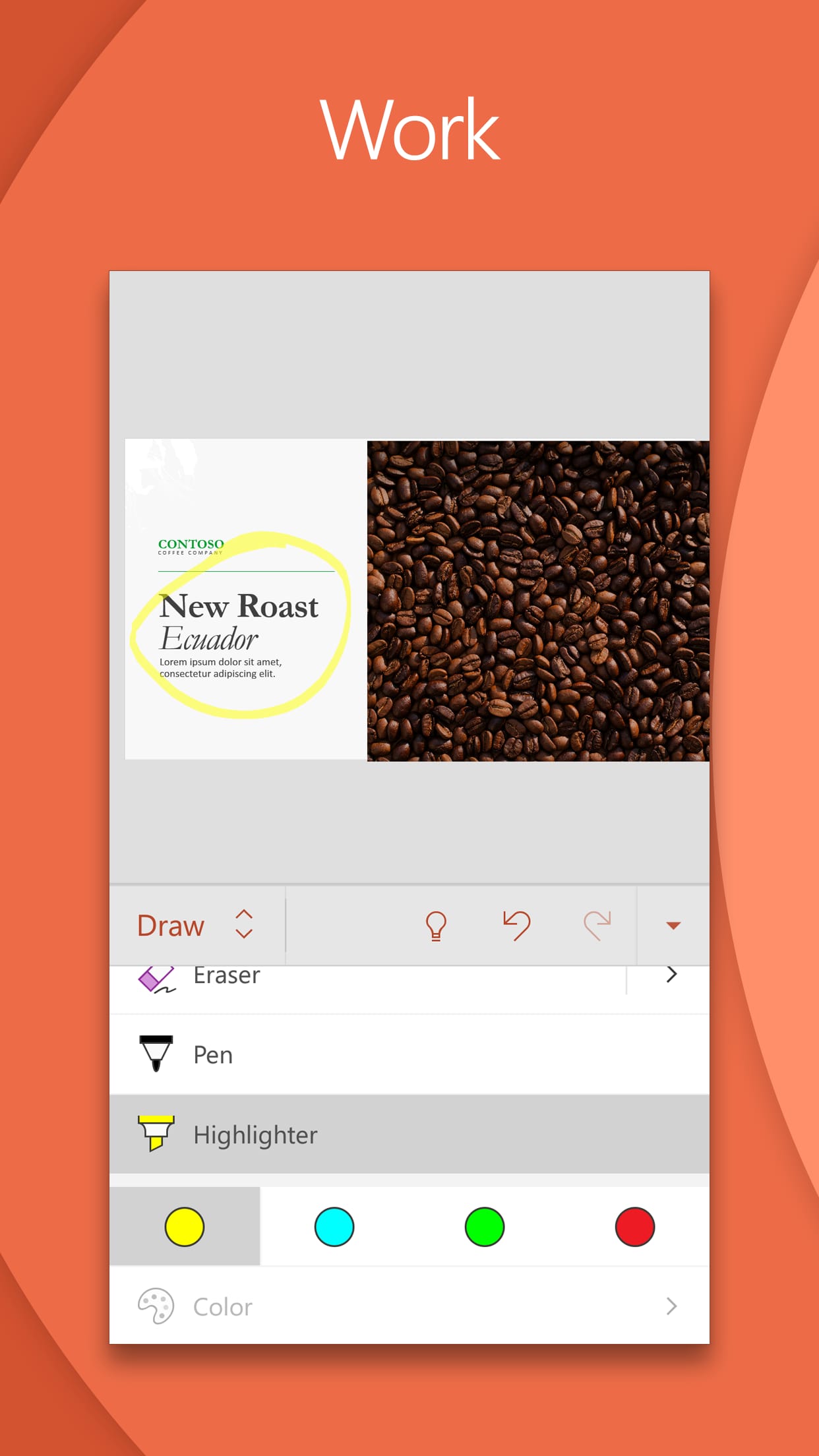 |
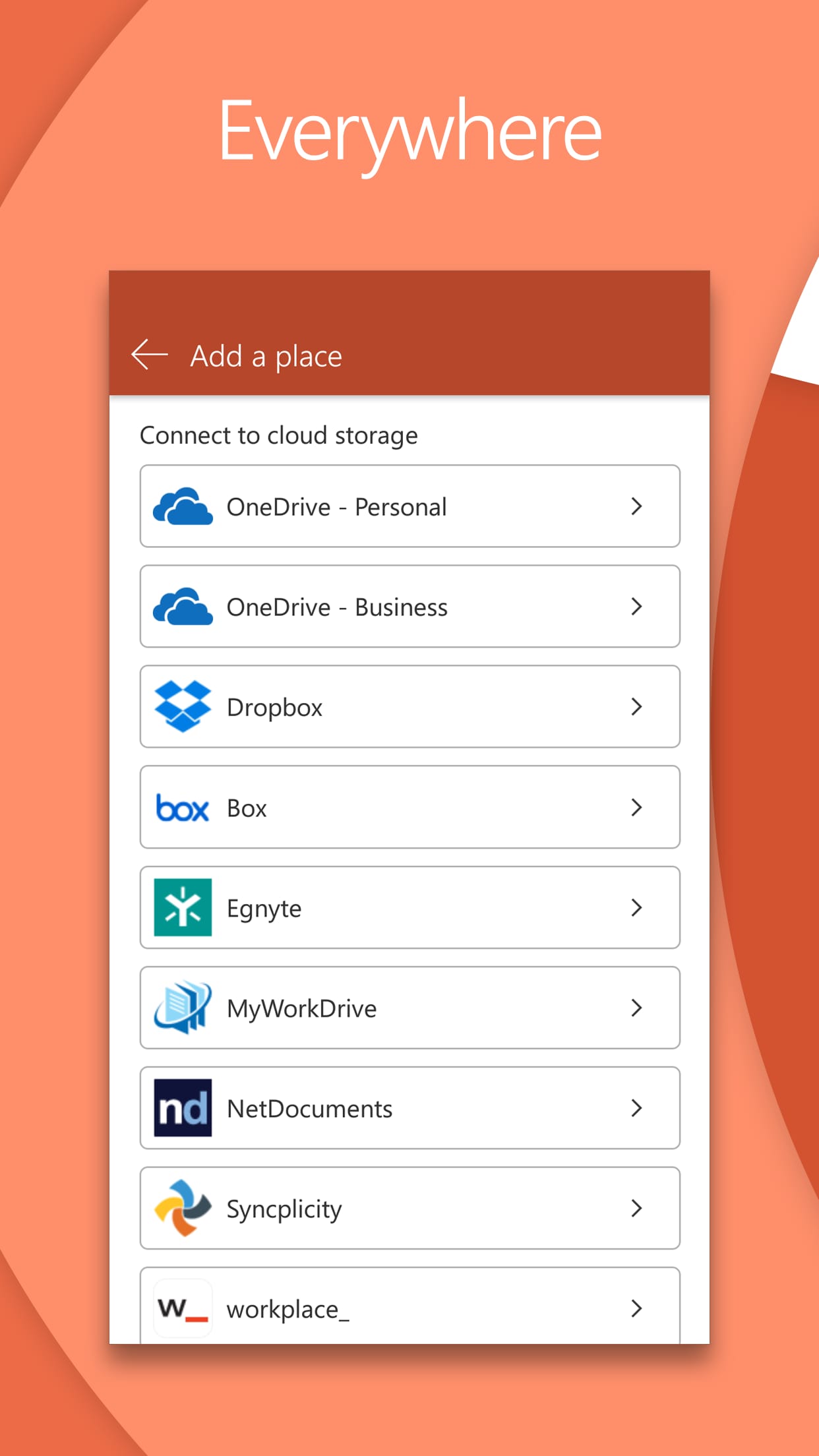 |