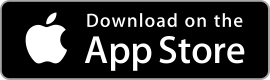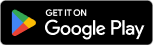| Google Docs ★ 4.1 |
|
| ⚙️Developer | Google LLC |
| ⬇️Downloads | 100,000,000+ |
| 📊Category | Productivity |
| 🤖Tags | productivity | documents | collaboration |
In the world of productivity tools, Google Docs has become a staple for individuals and teams alike. This cloud-based document editing and collaboration app offers a wide range of features that simplify the creation, sharing, and editing of documents. In this article, we will explore the key features, benefits, pros, cons, and user reviews of the Google Docs app, shedding light on its potential to enhance productivity and streamline collaboration.
Features & Benefits
- Real-time Collaboration: Google Docs excels at enabling seamless collaboration. Multiple users can work on a document simultaneously, making edits and comments in real-time. This feature promotes efficient teamwork, eliminates version control issues, and allows for instant feedback and brainstorming sessions.
- Cloud Storage and Accessibility: As a cloud-based app, Google Docs provides users with the convenience of storing documents online. This allows for easy access from any device with an internet connection, eliminating the need for file transfers or worrying about data loss. Users can work on their documents anytime, anywhere, and share them instantly with others.
- Version History and Collaboration Tracking: Google Docs keeps a detailed version history of each document, allowing users to review and revert to previous versions if needed. Additionally, the app tracks changes made by collaborators, making it easy to see who made specific edits and providing a comprehensive audit trail for accountability.
- Powerful Editing and Formatting Tools: Google Docs offers a robust set of editing and formatting tools that rival traditional word processing software. Users can format text, add images and tables, create hyperlinks, and utilize advanced features like headers and footers, page numbering, and table of contents. The app provides a user-friendly interface that makes document creation intuitive and efficient.
- Seamless Integration with Google Workspace: Google Docs seamlessly integrates with other Google Workspace apps, such as Google Sheets and Google Slides. This integration allows for easy collaboration across different document types and enhances productivity by providing a comprehensive suite of productivity tools.
Pros & Cons
Google Docs Faqs
To collaborate with others, open your document and click on the “Share” button at the top right corner. You can enter the email addresses of the individuals you want to invite, then choose their permission level (Viewer, Commenter, or Editor) before sending the invitation. Once they accept, they’ll be able to view or edit the document in real time, depending on the permissions you’ve set. Google Docs allows you to export documents in several formats. Click on “File,” then navigate to “Download.” You can choose from various options such as Microsoft Word (.docx), PDF Document (.pdf), Plain Text (.txt), Rich Text Format (.rtf), and more. This flexibility makes it easy to share your work across different platforms or with users who may not use Google Docs. Yes, you can access Google Docs offline by enabling offline mode. To do this, open Google Drive in your browser and click on the gear icon, then select “Settings.” Check the box for “Create, open, and edit your recent Google Docs, Sheets, and Slides files on this device while offline.” Ensure you have the Google Docs Offline extension installed if you’re using Chrome. Once enabled, you can create and edit documents without an internet connection, and your changes will sync the next time you connect. To insert images, place your cursor where you want the image to appear, then click on “Insert” in the menu bar. Select “Image” and choose the source from which you want to upload the image: “Upload from computer,” “Search the web,” “Drive,” “Photos,” or “By URL.” After selecting the image, it will be inserted into your document, and you can adjust its size and position as needed. The revision history feature allows you to track changes made to a document over time. To access it, click on “File,” then select “Version history,” and choose “See version history.” This opens a sidebar that shows previous versions of the document along with timestamps and the names of contributors who made changes. You can restore a previous version if necessary, making it easy to revert any unwanted edits. Yes, Google Docs provides a variety of templates for different types of documents, including resumes, letters, and reports. To access templates, open Google Docs and click on “Template gallery” at the top. Here, you can browse through available templates or search for specific ones. Using a template can save time and provide a professional layout for your document. To add comments, highlight the text you want to comment on, then click on the “+” icon that appears on the right side or go to “Insert” and select “Comment.” A comment box will pop up where you can type your feedback or notes. Other collaborators can reply to your comments, creating a discussion thread, which helps keep communication organized within the document. While there is no strict limit on the number of users who can collaborate on a single document, Google recommends keeping the number of active editors below 100 for optimal performance. If too many users are editing simultaneously, the functionality may slow down, but all invited users can still view and comment regardless of the editor count.How can I collaborate with others in Google Docs?
What formats can I export my Google Docs document to?
Can I access Google Docs offline?
How do I insert images into my Google Docs document?
What is the revision history feature in Google Docs?
Can I use templates in Google Docs?
How do I add comments in Google Docs?
Is there a limit to the number of users who can collaborate on a Google Docs document?
Alternative Apps
Notion: Notion is a versatile productivity app that offers document collaboration, project management, and note-taking features, allowing users to create dynamic and interconnected documents.
Dropbox Paper: Dropbox Paper is a collaborative workspace that allows users to create and edit documents, as well as integrate with other Dropbox features for seamless file management.
Zoho Writer: Zoho Writer is a web-based word processing app that offers real-time collaboration, cloud storage, and integration with other Zoho productivity tools.
Quip: Quip is a collaborative word processing and project management app that emphasizes real-time collaboration and integrates with Salesforce.
OnlyOffice: OnlyOffice is a comprehensive online document editing suite that includes word processing, spreadsheets, and presentation tools, with collaboration features andintegration with popular cloud storage services.
Screenshots
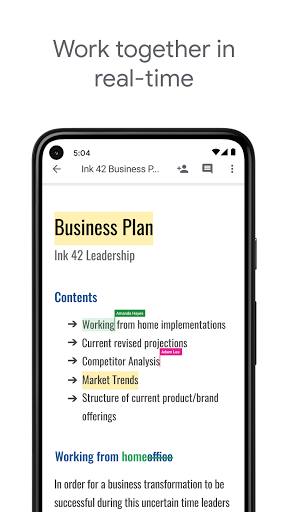 |
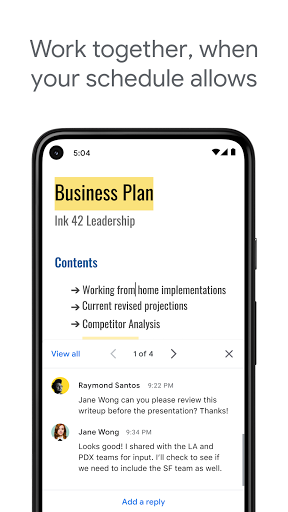 |
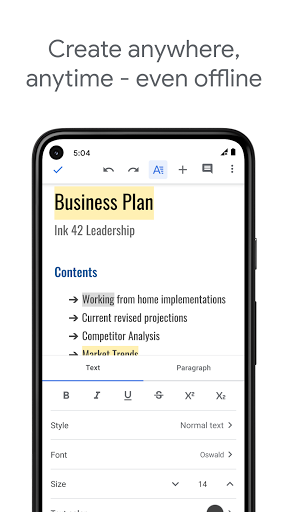 |
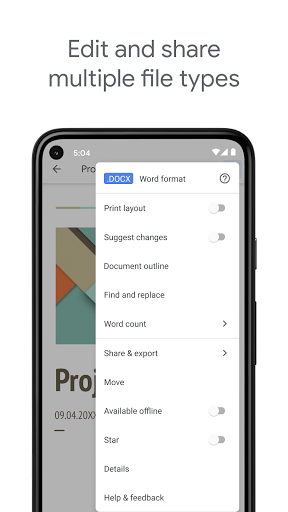 |